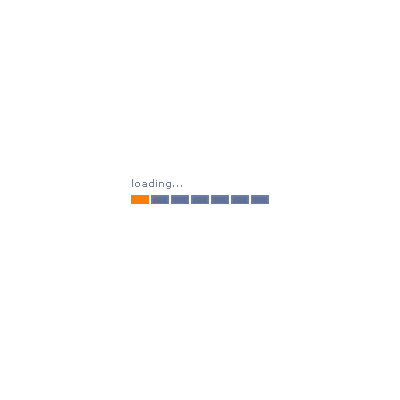在Windows7Windows10使用命令更改IP地址DNS服务DHCP服务
在Windows7Windows10使用命令更改IP地址DNS服务DHCP服务遇到这个问题的前提是我们公司新版本的内网访问工具总是莫名其妙的修改DNS地址,把公网dns改成内部的dns地址,总是需要去给办公人员修改,要不然就上不了外网。所以干脆做一个批处理命令,让他们自行设置,目前电脑系统主要有windows7和windows10,两种设置有一些区别。
1、首先确认网卡名称
作为公司的网络管理员,首先你大概要知道公司设备的本地连接名称,我下方截图的是windows7系统的默认基本都是“本地连接”,这边windows10系统的都是“以太网”,你可以看下你们自己公司的,记住这个名称。以下所有操作请右键使用管理权限操作:
2、关于windows10系统相关命令分析
知道以上连接名称的话,win10系统以“以太网”给大家分析以下命令
禁用当前网卡:
netsh interface set interface name="以太网" admin=DISABLE开启当前网卡:
netsh interface set interface name="以太网" admin=ENABLE调整当前网卡为DHCP动态获取ip地址:
netsh interface ip set address name="以太网" source=dhcp调整当前网卡为固定ip地址:
netsh interface ip set address name="以太网" source=static addr=10.10.10.100 mask=255.255.255.0 gateway=10.10.10.1以上IP地址、掩码、网关请根据实际内网地址填写。
调整当前网卡为DNS动态获取地址:
netsh interface ip set dns name="以太网" source=dhcp调整当前网卡为DNS地址为固定地址:
主DNS地址,或者默认DNS地址
netsh interface ip set dns name="以太网" source=static addr=223.5.5.5 register=primary备用DNS地址设置:
netsh interface ip add dns name="以太网" addr=8.8.8.8 index=2以上是相关命令的使用方法,关于我是如何挑选好的DNS,会在下面给给各位写出来。
以下是我根据我单位的情况写的批处理命令,我主要是希望设置固定的DNS地址:
echo off
echo -------------------------------------------------------------------------------
echo 一键设置DHCP服务,固定DNS批处理命令,代码只对win10系统生效。请右键使用管理员运行
echo -------------------------------------------------------------------------------
echo 命令即将运行
echo 等待执行禁用本地连接
ping -n 3 127.0.0.1>nul
echo 禁用本地连接
netsh interface set interface name="以太网" admin=DISABLE
echo 等待执行开启本地连接
ping -n 5 127.0.0.1>nul
echo 开启本地连接
netsh interface set interface name="以太网" admin=ENABLE
echo 等待重启完成
echo 网卡重启操作完成
ping -n 10 127.0.0.1>nul
echo 网卡刷新中
echo 网卡设置成自动获取
netsh interface ip set address name="以太网" source=dhcp
echo 网卡自动获取完毕
echo 等待设置DNS地址
ping -n 5 127.0.0.1>nul
echo DNS设置223.5.5.5/114.114.114.114
netsh interface ip set dns name="以太网" source=static addr=223.5.5.5 register=primary
netsh interface ip add dns name="以太网" addr=114.114.114.114 index=2
echo 新的DNS设置成功!
echo 等待测试网络连接
ping -n 5 127.0.0.1>nul
echo 测试DNS设置情况,如果显示“来自 某个ip地址 的回复: 字节=32 时间=22ms TTL=52”,则网络DNS恢复正常,显示超时请联系IT人员
ping www.baidu.com -n 10
pause3、关于windows7系统相关命令分析
知道以上连接名称的话,win7系统以“本地连接”给大家分析以下命令
禁用当前网卡:
netsh interface set interface 本地连接 disabled开启当前网卡:
netsh interface set interface 本地连接 enabled调整当前网卡为DHCP动态获取ip地址:
netsh interface ip set address name="本地连接" source=dhcp调整当前网卡为固定ip地址:
netsh interface ip set address "本地连接" static 10.10.10.100 255.255.255.0 10.10.10.1以上IP地址、掩码、网关请根据实际内网地址填写。
调整当前网卡为DNS动态获取地址:
netsh interface ip set dns "本地连接" dhcp调整当前网卡为DNS地址为固定地址:
netsh interface ip set dns "本地连接" source=static addr=223.5.5.5以下是我根据我单位的情况写的批处理命令,我主要是希望设置固定的DNS地址:
echo off
echo -------------------------------------------------------------------------------
echo 一键设置DHCP服务,固定DNS批处理命令,代码只对win7系统生效。请右键使用管理员运行
echo -------------------------------------------------------------------------------
echo 命令即将运行
echo 等待执行禁用本地连接
ping -n 3 127.0.0.1>nul
echo 禁用本地连接
netsh interface set interface 本地连接 disabled
echo 等待执行开启本地连接
ping -n 5 127.0.0.1>nul
echo 开启本地连接
netsh interface set interface 本地连接 enabled
echo 等待重启完成
ping -n 5 127.0.0.1>nul
echo 网卡重启操作完成
ping -n 5 127.0.0.1>nul
echo 网卡设置成自动获取
netsh interface ip set address name="本地连接" source=dhcp
echo 网卡自动获取完毕
echo 等待设置DNS地址
ping -n 5 127.0.0.1>nul
echo DNS设置223.5.5.5
netsh interface ip set dns "本地连接" source=static addr=223.5.5.5
echo 新的DNS设置成功!
echo 等待测试网络连接
ping -n 5 127.0.0.1>nul
echo 测试DNS设置情况,如果显示“来自 某个ip地址 的回复: 字节=32 时间=22ms TTL=52”,则网络DNS恢复正常,显示超时请联系IT人员
ping www.baidu.com -n 10
pause4、关于如何挑选好的DNS地址
目前主流的DNS地址有以下这些:
| 名称 | DNS 服务器 IP 地址 | |
| 114 DNS | 114.114.114.114 | 114.114.115.115 |
| 阿里AliDNS | 223.5.5.5 | 223.6.6.6 |
| 百度 BaiduDNS | 180.76.76.76 | |
| DNSPod DNS+ | 119.29.29.29 | 119.29.29.29 |
| CNNIC SDNS | 1.2.4.8 | 210.2.4.8 |
| oneDNS | 117.50.11.11 | 52.80.66.66 |
| DNS 派 | 101.226.4.6 | 218.30.118.6 |
| Google DNS | 8.8.8.8 | 8.8.4.4 |
| OpenDNS | 208.67.222.222 | 208.67.220.220 |
| V2EX DNS | 199.91.73.222 | 178.79.131.110 |
可能还有其它更好的DNS地址,我这边就暂时查到这些。因为每个地方的DNS解析的速度不同,我这边建议,直接使用ping命令,ping以上的DNS服务器地址,延迟越低越好,其实国内都差不多,我这边主要用的就是阿里和114的,国际建议使用Google DNS,解析速度会好一点,也可以在互联网上使用工具分析你所在网络使用那个好一点。