树莓派4b安装OpenMediaVault(OMV 6)开源NAS系统
前言
前段时间购买了树莓派的存储套件,然后给他改了硬盘启动和安装了docker,当时也写了两篇文章,树莓派安装Docker以及Portainer中文版, 给树莓派4B改成硬盘启动,虽然docker还是挺强的,但是当做一个nas其实是我当时的规划,后来了解到了OMV这个开源的nas系统,并且还是支持docker的拓展,那这不是树莓派的最终使用状态吗!安装的过程还是遇到了一些问题,不过都解决了。该教程为保姆级安装,安装版本为OMV6。下面分享一下过程:
操作过程
1、重新安装操作系统
看过前面4B最新分享的两篇文章,树莓派4B已经切换到了官方64位的桌面系统了。但是很不巧,这个开源那是系统似乎不支持桌面版的系统。所以需要重新安装Lite版的系统,就是无桌面版本,由于后期需要安装docker,所以建议各位直接上64位的。
- 硬件需求:树莓派4B,内存4G,固态128G*2(本设备配置)
- 官方系统:Raspberry Pi OS (64-bit) Lite版本系统
- 官方教程:如何构建树莓派网络存储
- 刻录工具:Raspberry Pi Imager(点击直接下载)
- 新硬盘建议使用树莓派官方Raspberry Pi Imager先格式化硬盘。
- 上面镜像硬盘选择好,点击
右下角设置图标,设置一下SSH密码。 - 设置完毕后直接开始刻录系统即可。
- 烧录完毕后将硬盘安装好即可。
- 特别提醒:由于本人有两块固态硬盘,计划其中一块安装系统,另外一块做存储。安装omv的话,只能有一块硬盘做存储盘,系统盘是无法当做存储盘,所以提前一定要计划好。
2、安装omv系统
- 官方提供了一键安装脚本,不过众所周知的原因git最近的访问是个谜,没有问题的或者有魔法的朋友可以直接使用官方链接下载安装,没有的话可以使用CDN加速镜像。
- 树莓派启动后登录系统更新下系统
- 在这开始之前,请不要更新国内镜像源,部分资源需要从官方更新。
sudo apt-get update
sudo apt-get upgrade- 切换到root权限
sudo -i- 使用官方一键脚本安装Openmediavault
wget -O - https://github.com/OpenMediaVault-Plugin-Developers/installScript/raw/master/install | sudo bash- 如果上面的 URL 被墙了,可以用 CDN 的链接:
wget -O - https://cdn.jsdelivr.net/gh/OpenMediaVault-Plugin-Developers/installScript@master/install | sudo bash- 由于博主本地网络环境受限,所以使用的cdn线路
- 安装完毕后重启树莓派。
3、通过设备IP访问
- 设备启动完毕后,可以直接通过树莓派的IP地址访问。
- 默认的用户名为
admin,密码openmediavault。
- 进入omv设置界面
4、设置存储盘
- 点击左边
存储器,磁盘,有数据请提前备份,硬盘插入需要格式化。 - 由于我有两块硬盘,第一块是
sda硬盘是系统盘,第二块sdb硬盘是本次的存储盘,需要擦除sdb硬盘,擦除完毕后请点击右上角变更配置,否者之前的操作不会生效,该操作每次的设置都需最后变更配置,否者不会生效。
5、新建挂载文件存储盘
- 依次:
存储盘-文件系统-创建,选择刚才的存储硬盘sdb,无特殊要求,那就默认类型:EXT4,即可。保存后,变更下配置。
- 依次:
存储盘-文件系统-挂载,选择刚才新建好的存储盘,挂载即可,保存后,变更下配置。
- 设置完毕,挂载上线。
6、设置SMB共享
- 依次 :
服务-SMB/CIFS-设置,将已启动左边选项勾起,其他默认即可,保存后,变更下配置
7、创建共享文件夹
- 依次:
服务-SMB/CIFS-共享-创建,第一设置Shared folder下方是空白的因为没有文件夹的原因,点击右边➕新建,配置参考下方12创建共享文件夹,部分内容可以自定义。保存后,变更下配置。 - 返回创建界面就可以选择刚才创建的文件了,保存后,变更下配置。
8、更新密码
为什么要更新密码
- 首先该账号是在安装omv之前创建的账号,系统并未写入
- 如果有做过内网Windows共享或者FTP的人都知道,不设置匿名登录的情况下,是需要使用账号密码登录的。
- 依次:
用户管理-用户-点击账号编辑-输入密码,改密码可以是原来的密码,只是更新下。保存后,变更下配置
9、使用Windows访问并挂载
- 搭建Windows电脑的文件盘,在上方的地址栏输入:
\\树莓派IP地址,使用第8步里面设置好的账号密码点击登录,就会看到我们设置好盘符。 - 我们可以点共享的盘符,右键映射网络驱动器。
- 这时候我们上传文件测个速先,找了个视频,直接上传。经过多次测试,发现上传下载速度在70-80M左右。整体还是非常不错的!
结语后续
- 可能是因为两块硬盘都是使用固态的原因,传输速度还是很理想,由于本人没有使用过品牌NAS产品,大概百度了一下,发现已经可以和品牌NAS差不多的速度,当然品牌NAS优点肯定更多。
- 由于网的原因,docker的安装受到了一些阻力,不过已经找到了解决办法,后续会更新出来保姆级的安装步骤。
- 暂时性就当做日常NAS使用,后续会搭建内网穿透服务,将NAS、docker、其他一些服务映射出去!
- 计划打算自己制作一个UPS电源,给树莓派和华为4G路由器供电,提升设备的安全性!
- 该教程几乎为保姆级操作,如遇到问题可以在本文评论,大家一起交流。
文章目录

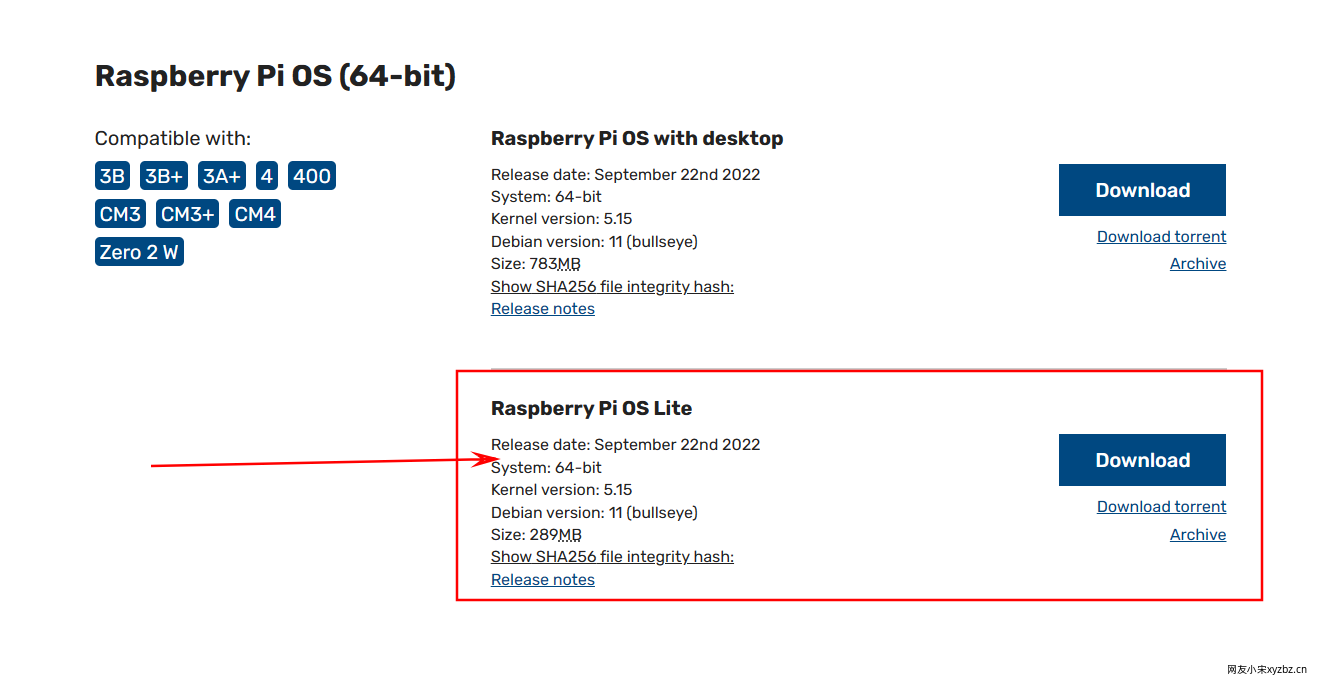
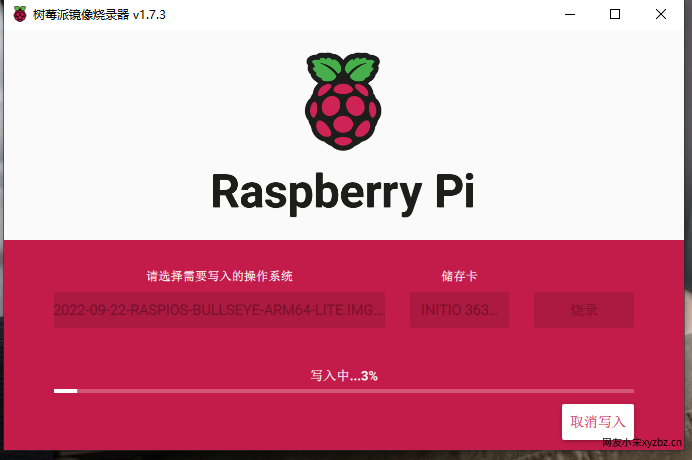
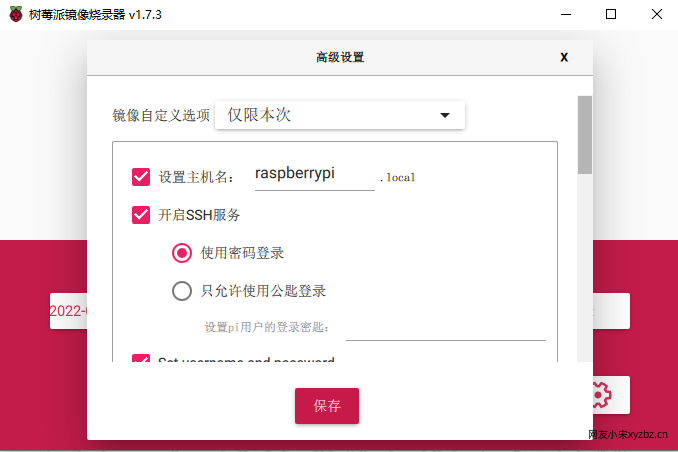
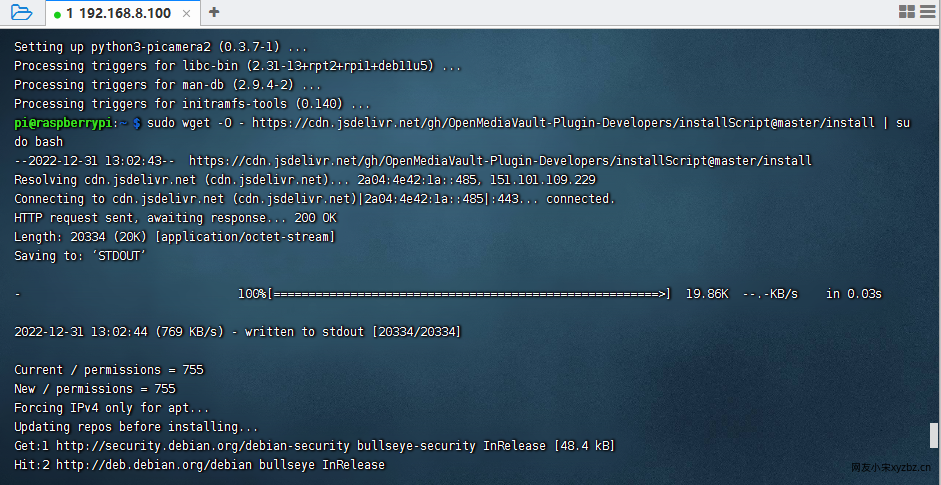

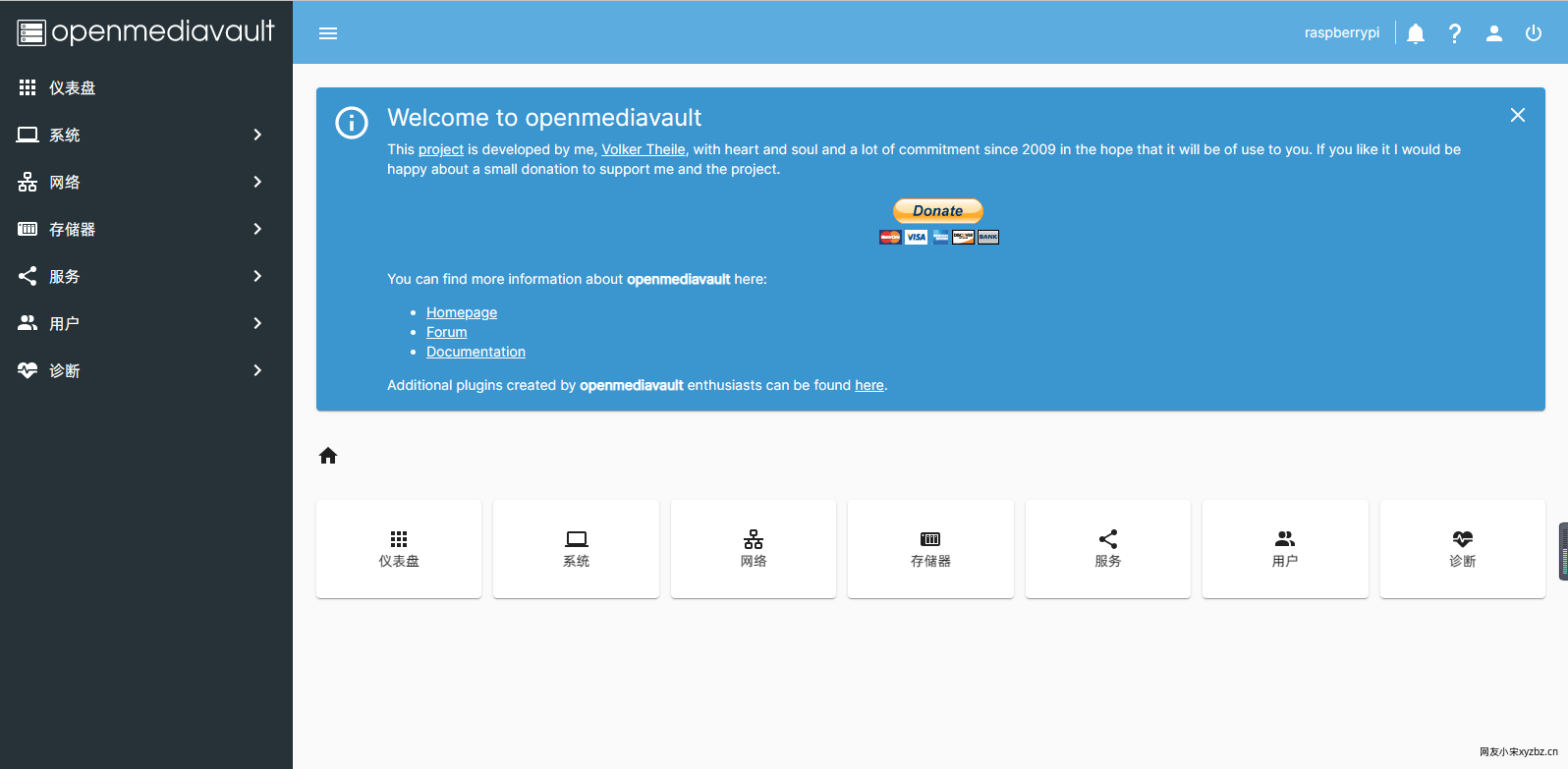
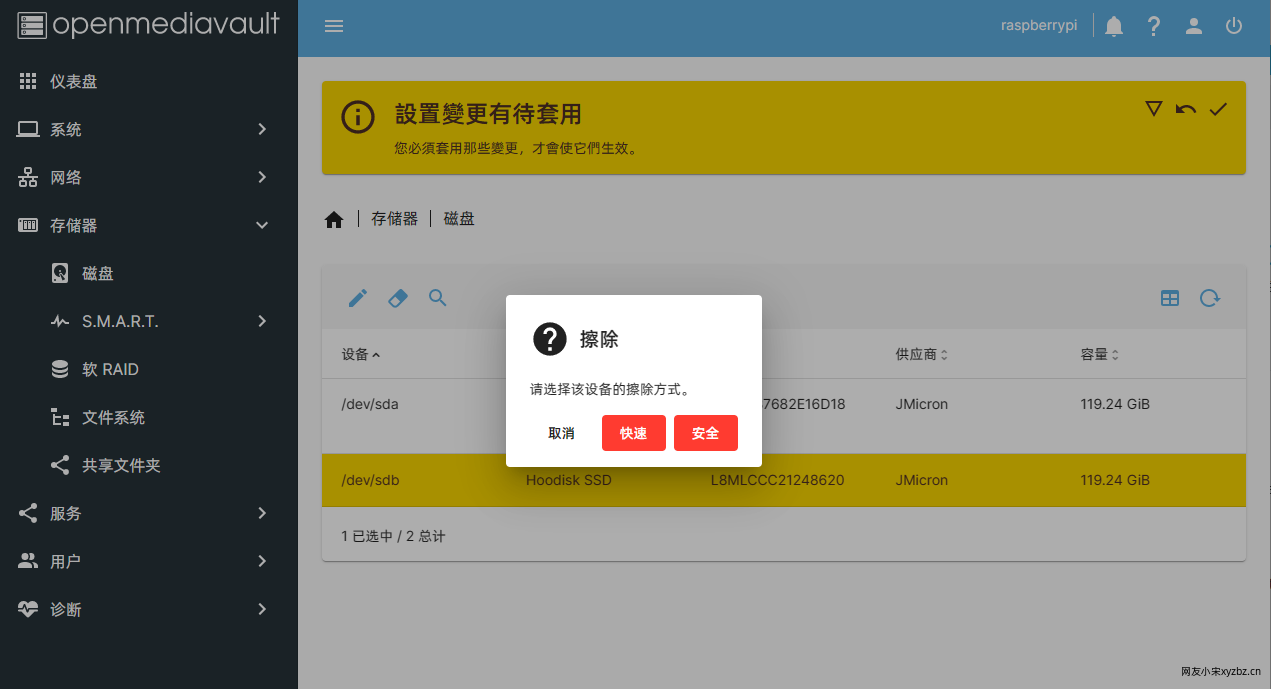
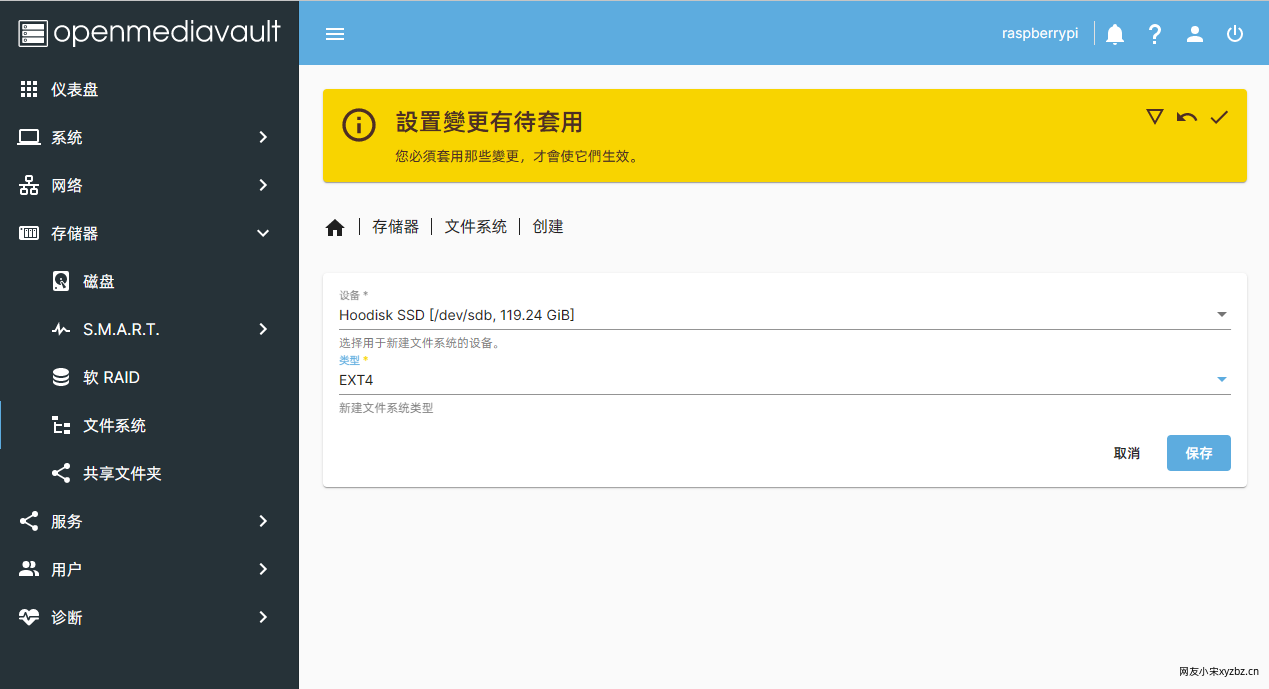
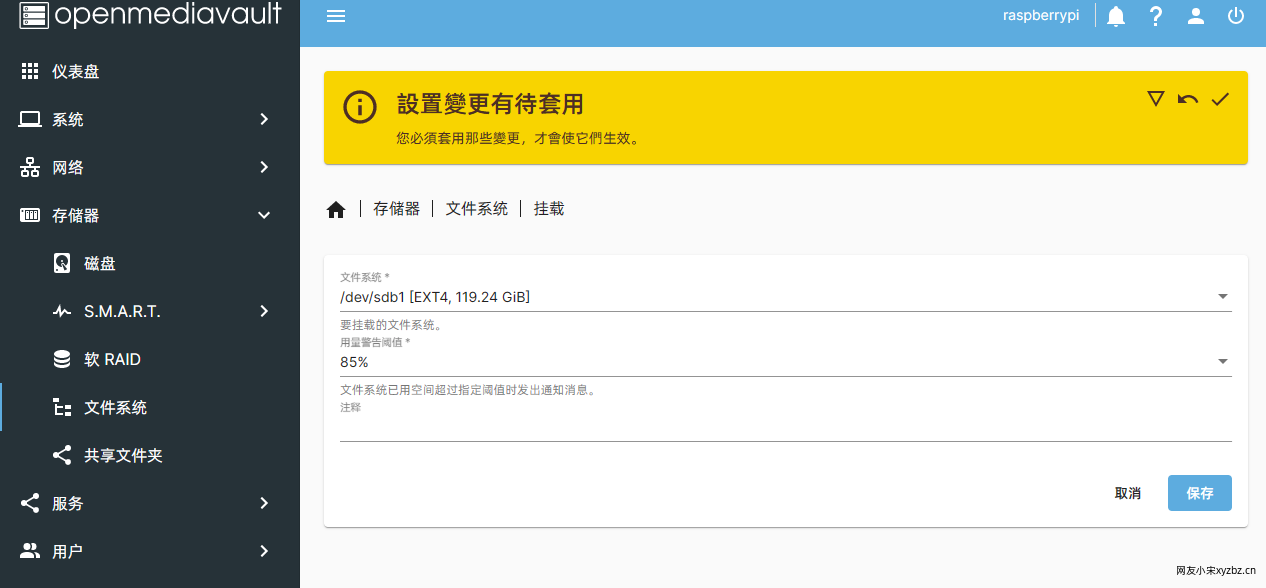
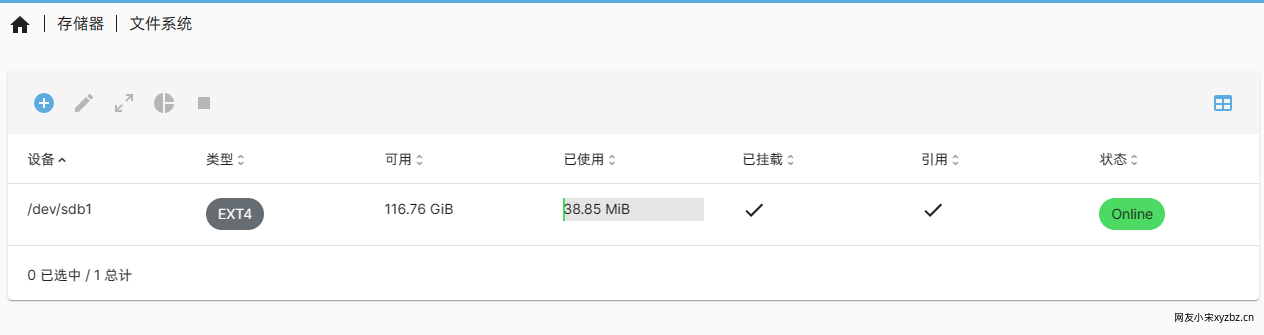
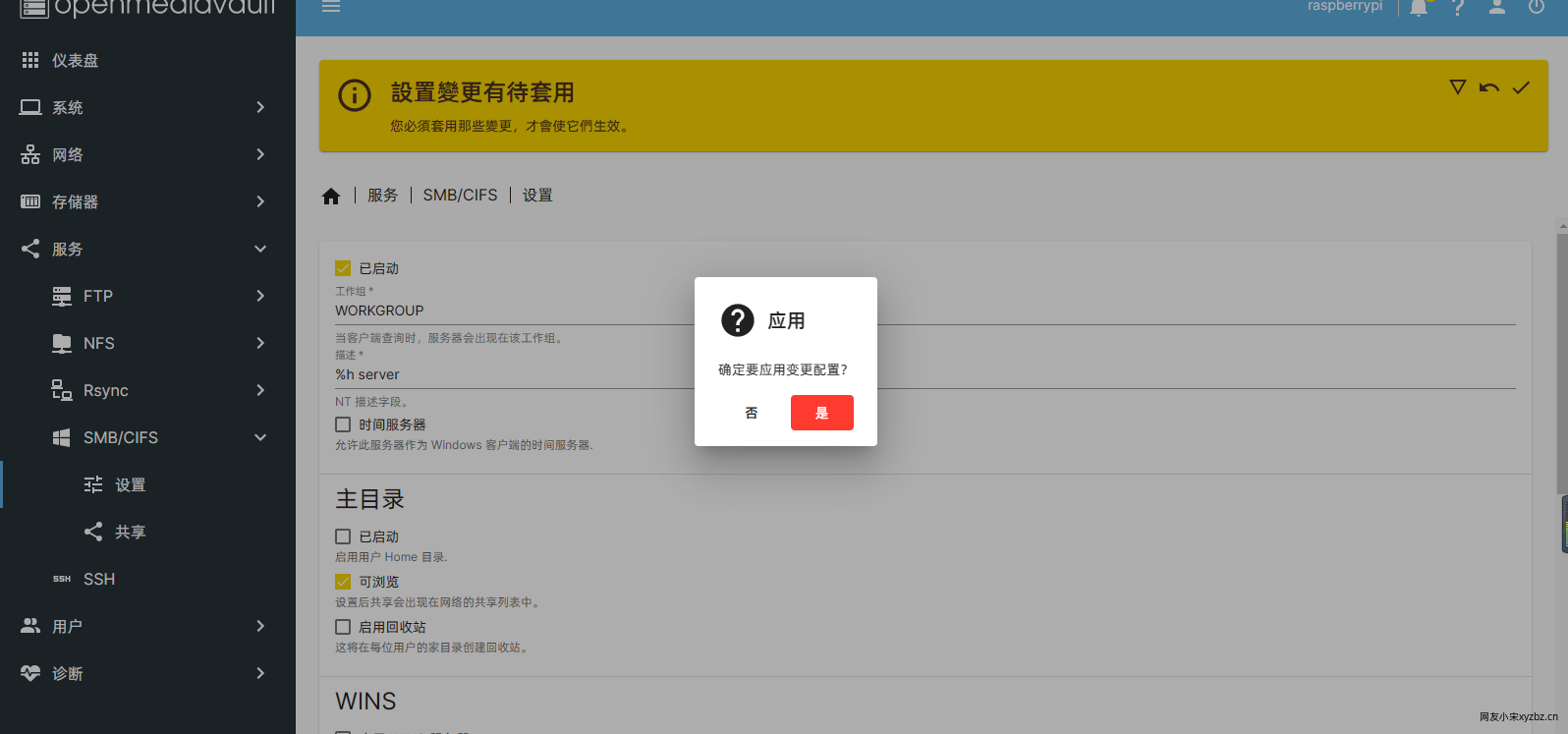
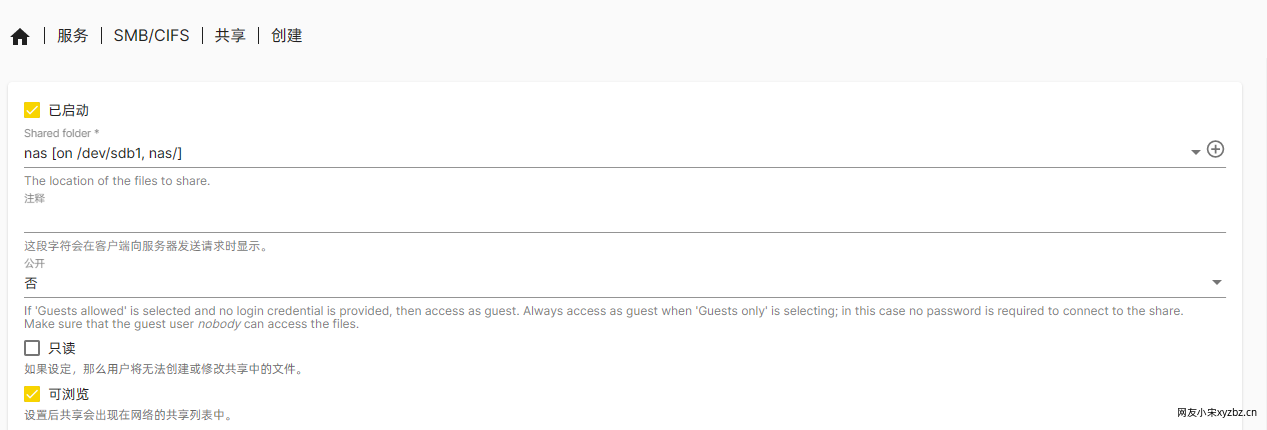
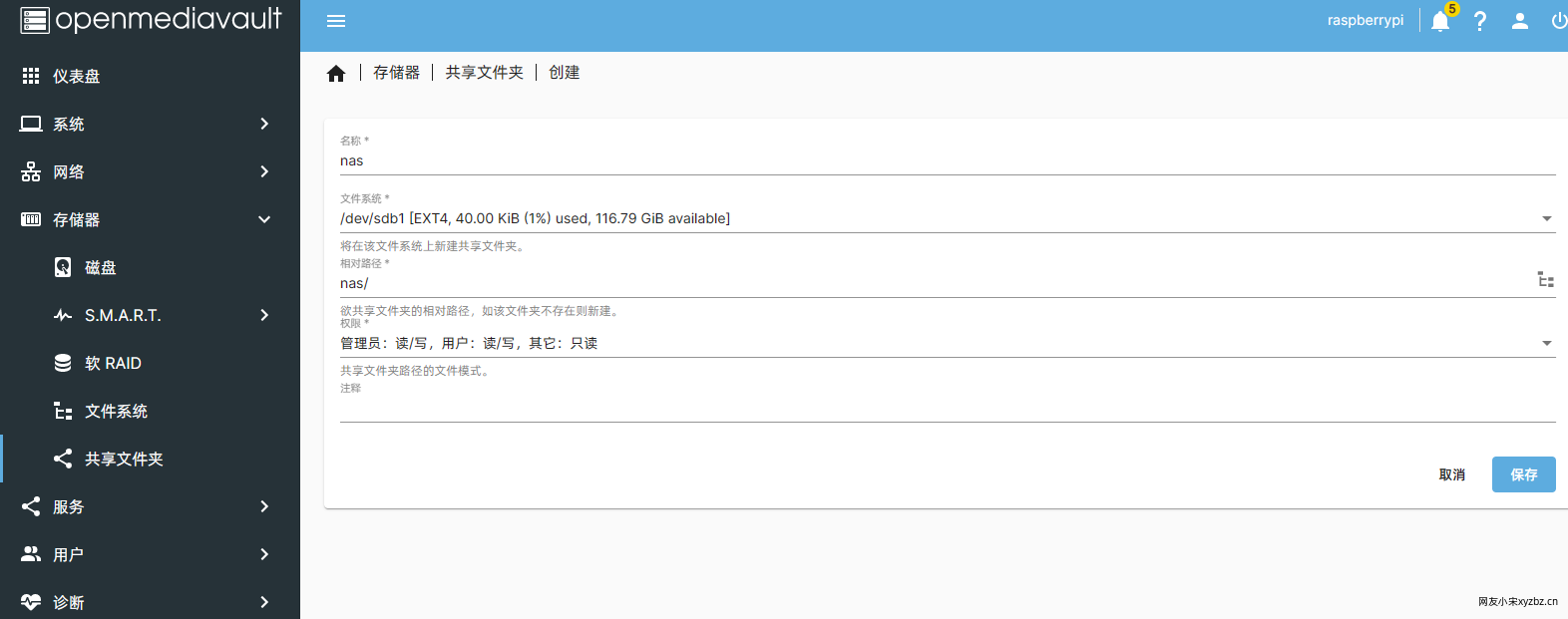
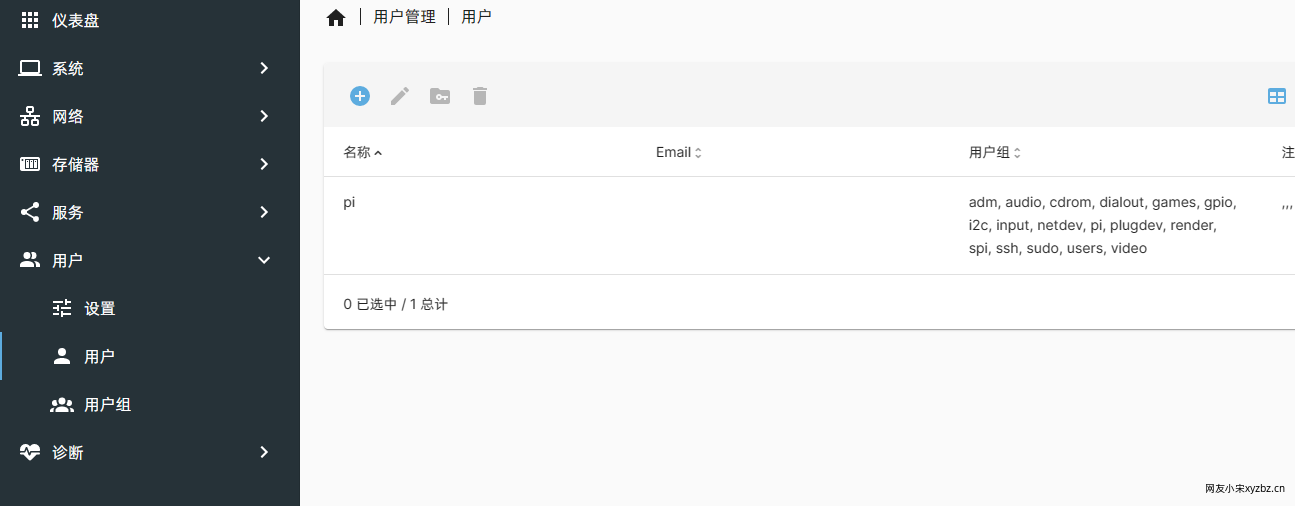
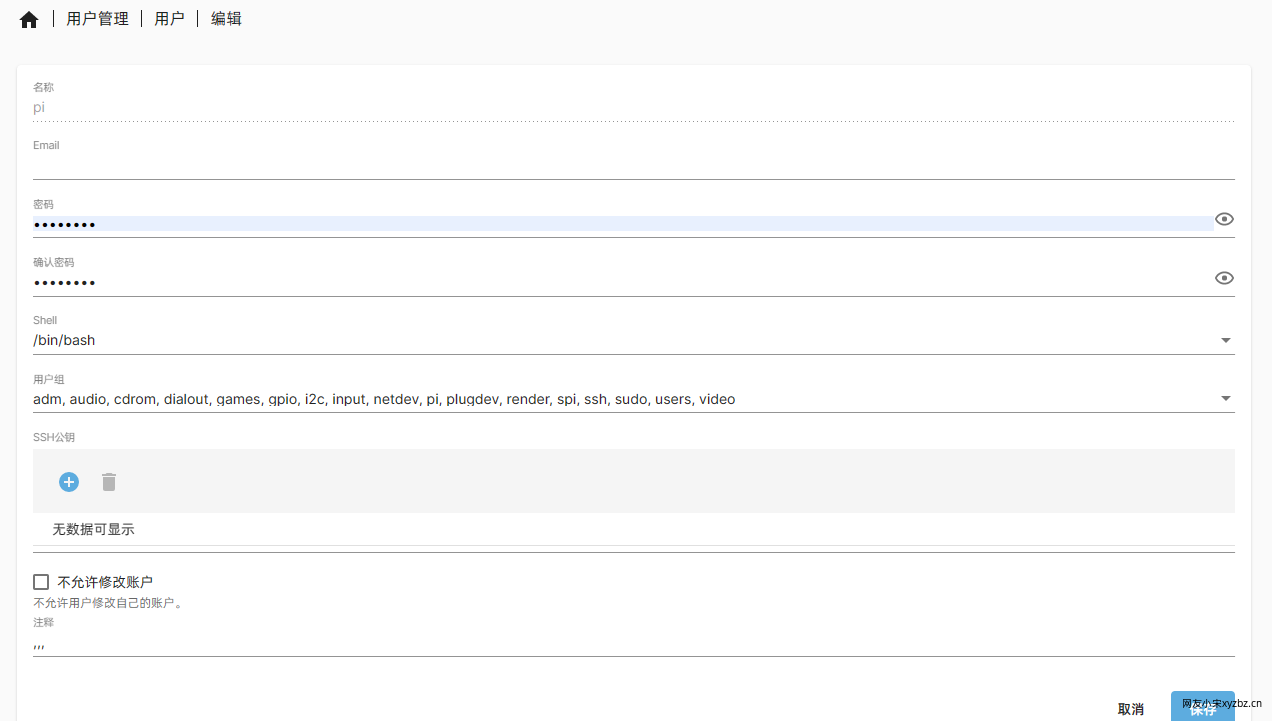

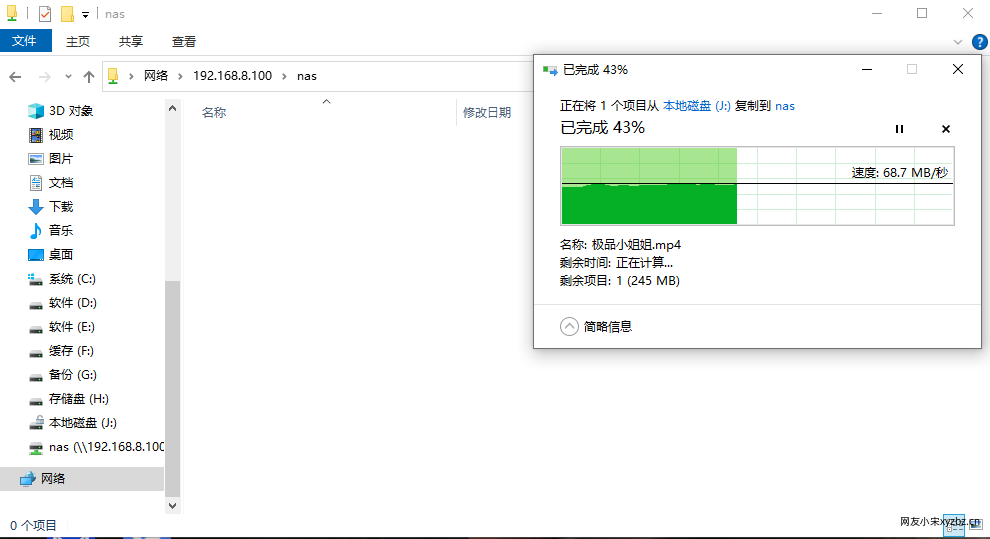
性能如何,有测评吗?
性能还没怎么测速,暂时只测了下上传下载,docker也已经安装好了
对这方面不是很懂 ::aru:flower::
算是个人网盘吧
太强了!着我折腾不来,我一直用的群晖!
群晖挺好的,就是太贵了,我这属于废旧利用。
理财产品,好东西呀,
翻了快两倍了,不过自用,也就不在乎那么多了